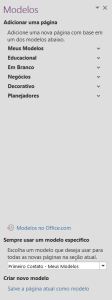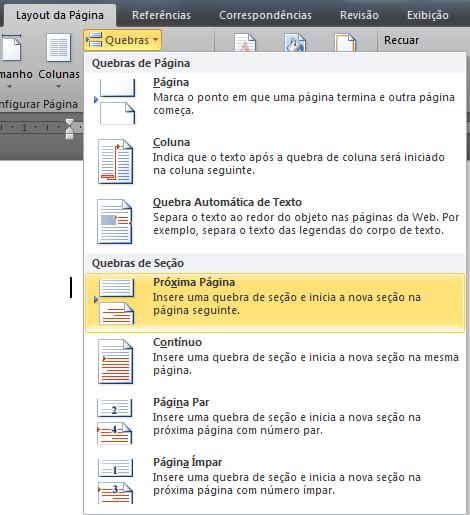Comunicação Inteligente: o que isso significa para as empresas?
É sabido que nos dias de hoje a palavra comunicação tem um peso enorme na capacitação individual e um diferencial gigantesco na competividade entre as companhias. Não ganha aquela que tem mais colaboradores e/ou produtos e serviços a serem entregues, mas aquelas que estão melhores capacitadas entre a integração de velocidade com a tecnologia em uso. Independentemente da plataforma trabalhada, as empresas de software cada vez mais estão apostando num conceito inovador que fará com que os nossos usuários se adequem a uma nova forma de trabalho: Comunicação Inteligente.
 Como empresa de tecnologia e atuando em palestras, workshops, treinamentos e consultoria em diversas empresas distribuídas pelo Brasil, posso afirmar que esse novo conceito está trazendo um mundo de inovação e novas formas de trabalho pelo ponto de vista dos usuários estratégicos das empresas. Eles estão enxergando como ser mais produtivo, eficaz, comunicativo e colaborativo com suas informações com seus colegas departamentais e também fora da empresa… e o melhor: tudo num único ambiente interativo, “conversando” com diversas ferramentas e acessível a qualquer usuário sem precisar de muito conhecimento ou investimentos caríssimos que toda empresa passa quando se trata na compra de softwares de gestão e suas customizações.
Como empresa de tecnologia e atuando em palestras, workshops, treinamentos e consultoria em diversas empresas distribuídas pelo Brasil, posso afirmar que esse novo conceito está trazendo um mundo de inovação e novas formas de trabalho pelo ponto de vista dos usuários estratégicos das empresas. Eles estão enxergando como ser mais produtivo, eficaz, comunicativo e colaborativo com suas informações com seus colegas departamentais e também fora da empresa… e o melhor: tudo num único ambiente interativo, “conversando” com diversas ferramentas e acessível a qualquer usuário sem precisar de muito conhecimento ou investimentos caríssimos que toda empresa passa quando se trata na compra de softwares de gestão e suas customizações.
Quando falo dessa integração, por algum instante alguém pode estar pensando: “… mas ele está falando de sistemas ERPs…”. Não. Sabemos da importância desses aplicativos extremamente complexos e seus custos, mas o que venho colaborar nesse artigo é algo mais simples e… conhecido!!!
No dia a dia, estamos acostumados a ter inúmeros aplicativos abertos em nossos computadores o que ocasiona em algumas situações a queda de performance da máquina, e também nos deparamos com conflitos de versões de arquivos pois, uma vez que aquele documento ou planilha esteja armazenado numa estrutura de rede e acessível para inúmeros usuários, é comum encontrar incidentes como mais de uma versão do mesmo arquivo, salvo em diferentes situações e por diferentes pessoas…
Imagine então estar num ambiente (aplicativo) na qual um gerente comercial possa visualizar todas as oportunidades de vendas. Ou, que ele visualize os relatórios mensais, centralizados e preenchidos por todos num único local da rede e acompanhar as atividades de cada recurso e ter total controle das ações da sua equipe, podendo alterar as estratégias, comunicar em tempo real e modificar instantaneamente uma proposta. E fazendo tudo isso num ambiente em que tenha Word, Excel, PowerPoint e OneNote. Ou seja, integrar a família Office (na qual todos já conhecem) num único ambiente inteligente e adaptável a qualquer dispositivo.
Nesse caso, o gerente comercial basicamente trabalha com as seguintes ferramentas com suas respectivas funções:
- Outlook: ferramenta de comunicação e colaboração para emails e compromissos;
- Skype for Business: se a possui, para mensageria e conferências;
- Word: criação/alteração de propostas;
- Excel: acompanhamento de vendas, ações e relatórios mensais;
- PowerPoint: apresentação dos seus produtos e/ou serviços;
- OneNote: quando utilizado, para criação de atas de reuniões, plano de ação e atividades.
Ele tenta consolidar o máximo de dados do que está acontecendo e para isso, suas informações estão na rede da companhia, acessível para o seu time, porém com problemas de arquivos desatualizados, com diferentes versões e atraso na entrega dos relatórios. Como sua equipe está em campo, usam o tradicional “WhatsApp”, porém suas conversas não serão catalogadas para fins estratégicos, e tão pouco as conferências e treinamentos internos ocorrerão, pois são limitadas pelo aplicativo.
Microsoft Teams: a bola da vez

Como especialista em produtividade, nas minhas viagens que faço semanalmente, apresento uma plataforma de tecnologia Nuvem que está “virando a cabeça” de muitas companhias, não pelo fato de ser inovadora, mas pela simplicidade de uso sem a necessidade de treinamentos intensos e complexos.
O Microsoft Teams é uma ferramenta que faz parte da plataforma Microsoft Office 365 e o seu principal objetivo em uso é trazer a praticidade daquilo que você já trabalha, num ambiente que você nunca imaginou que trabalhasse. Explicarei melhor a partir de agora.
Com o Microsoft Teams, o gerente comercial criará um ambiente único e gerenciável, na qual poderá visualizar todas as suas informações e da sua equipe num único local. No Teams, ele basicamente terá:









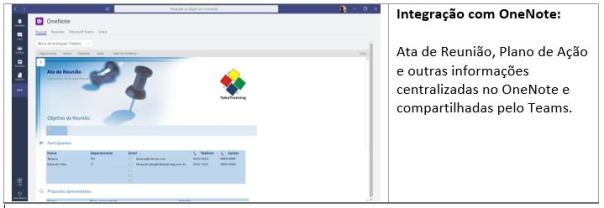
Veredicto
Com o Microsoft Teams, você terá maior controle das informações, dos processos e dos seus projetos. Nele você visualizará todas os dados num único aplicativo, integrará com aplicações Microsoft e não-Microsoft e todas as alterações que forem inseridas por parte da sua equipe, você estará visualizando e acompanhando nele.

Além disso, é possível instalar o Teams no seu dispositivo móvel caso queira acessar os dados em qualquer lugar e a qualquer hora. E então entenderá porque as empresas estão adotando essa ferramenta como um novo conceito de produtividade e comunicação para os seus colaboradores.
Fique à vontade em entrar em contato para agendar uma conferência online ou um workshop presencial, ficarei muito grato em influenciar seus colaboradores tecnicamente e produtivamente nessa nova ferramenta da Microsoft. Até mais!
Office 365 Day – Está de volta!
Pessoal,
É com imensa satisfação que anunciamos o #Office365Day v.5! O evento, que foi um sucesso em suas 4 primeiras edições, está de volta. Com a organização e apoio da SoftwareONE Brasil, a edição promete ser a melhor de todas.
Durante o dia, alguns dos melhores profissionais de Office 365 do Brasil entregarão mais de 7 sessões diferentes sobre Office 365 para negócio, identidade, produtividade, inteligência na análise de dados, troubleshooting e muito mais.
Ficou animado? Então, vamos matar a curiosidade de vocês sobre os detalhes:
Quando? 15/09/2016 – 08h30 às 18h00
Onde? Microsoft Brasil – Avenida das Nações Unidas, 12901, 04578-000 São Paulo
Quais são as palestras?
08h30 – Welcome coffee
09h00 – Abertura do evento
09h10 – Negócios empacotados utilizando Office 365
10h00 – Office 2016 e Office 365 na prática!
11h00 – Tudo que você precisa saber sobre sincronização de senha no Office 365 com o Azure AD Connect
12h00 – Intervalo para Almoço
13h30 – Construindo o Dashboard perfeito com o PowerBI
14h30 – Segurança corporativa e modernização de desktop com Office 365 e EMS
16h00 – Office 365: Funções avançadas de segurança que você tem e nem sabia
17h00 – Office 365 das estratégia de deploy até os detalhes de troubleshooting
17h50 – Encerramento
O evento é gratuito e para ficar melhor, só falta você. Maiores detalhes e Inscrições podem ser feitas neste link.
Dica: Utilize a hashtag #Office365day #SomosOne para divulgar e concorra a um presente especial que será sorteado durante o evento.
Acompanhe as novidades do universo de TI também no blog da SoftwareONE Brasil: blog-br.softwareone.com
Abraços,
Eduardo Taka
A importância das Marcas no OneNote
 Olá pessoal!!! Estou de volta para apresentar mais uma característica do OneNote que, apesar da sua simplicidade enquanto funcionalidades, vejo que uma boa parte de usuários de OneNote não a utiliza com destreza, motivo pelo qual escrevo no meu blog.
Olá pessoal!!! Estou de volta para apresentar mais uma característica do OneNote que, apesar da sua simplicidade enquanto funcionalidades, vejo que uma boa parte de usuários de OneNote não a utiliza com destreza, motivo pelo qual escrevo no meu blog.
Marcas é uma funcionalidade que permite definirmos o layout das nossas anotações com o propósito de um melhor controle dos mesmos. Com as Marcas é possível:
-
Definir um layout na qual visualizaremos de forma mais rápida as anotações mais pertinentes;
-
Apresentar anotações em forma de tarefas pendentes para acompanharmos um projeto, processos ou ações sejam individuais ou em grupo;
-
Integrá-los a um modelo no OneNote, para que possamos posteriormente adicionar informações num layout pré-definido e padronizado.
Bolinhas ou flechinhas? Não!!! Ícones personalizados
Uma de suas características que viabiliza uma melhor intuição no uso do OneNote, são as marcas (aqui denomino carinhosamente como ícones) personalizadas, pois através dessas, podemos associar a Marca com a informação a ser inserida, permitindo um formato único a ser preenchido, caso mais de um colaborador tenha que preencher informações no aplicativo.
Por exemplo, no meu artigo na qual demonstro passo a passo como criar um modelo no OneNote, além do uso de Tabelas (tradicionalíssima no Word), ensino a usar Marcas para que tenhamos ícones personalizados em campo de emails, telefones, contatos, etc…
Quando clicamos na janela de Marcas, situada na guia Página Inicial, o que vemos é uma quantidade limitada de diversos ícones e com formatos específicos. Alguns veem com nomes (sugestão do aplicativo), outros intuitivamente transparece que devemos nomeá-los, ou seja, o OneNote permite que além das Marcas apresentadas, podemos a qualquer momento criar novas Marcas e/ou renomeá-las conforme a nossa necessidade.
Além das opções apresentadas, quando se clica em “Personalizar Marcas”, temos um pequeno, mas bem variável banco de dados de novas ícones na qual podemos criar a nossa Marca personalizada. Veja a imagem a seguir, na qual mostra na primeira imagem a janela “Personalizar marcas” e em seguida a janela “Novo Rótulo”, na qual nomeamos a nova Marca com um nome, símbolo, cor da fonte e cor do realce:
|
|
|
Localizar Marcas
 Imagine que você já é um usuário expert em OneNote, usa-o a pelo menos a 3 anos e que já tem tanta informação que agora se vê numa situação típica de quem tem muitos dados: Como pesquisar e localizar rapidamente uma informação no meu OneNote?
Imagine que você já é um usuário expert em OneNote, usa-o a pelo menos a 3 anos e que já tem tanta informação que agora se vê numa situação típica de quem tem muitos dados: Como pesquisar e localizar rapidamente uma informação no meu OneNote?
O Localizar Marcas do OneNote é tão poderoso quanto localizar um email no Outlook. Digo, pois, quando se usa Marcas nas suas anotações, as mesmas automaticamente se transformam em um índice ou um indicador das suas notas, facilitando assim a localização das mesmas.
Na mesma guia e ao lado direito do “Marca de Tarefa Pendente”, está o “Localizar Marcas”, função muito útil quando se tem muitas informações (bloco de anotações, seções e páginas).
Nesse painel, é possível definir o tipo de pesquisa por agrupamento (por Marca, Seção, Título, Data ou Texto) e na parte inferior do painel escolher aonde deseja pesquisar.
Por exemplo, se você tem um padrão de preenchimento no OneNote, como criação de Marcas com nomes pré-definidos, você poderia escolher a Marca nomeada “escopo do projeto do cliente BBB”, e então a anotação que possui essa marca será apresentada.
Ainda tem o botão “Criar Página de Resumo”, uma espécie de índice analítico do OneNote. Ele criará uma página com todos as Marcas e ao posicionar o mouse sobre essas, aparecerá um link que o levará para a anotação desejada.
Tarefas Pendentes, porém gerenciadas
Quando uso o OneNote, por exemplo com um formulário de preenchimentos de ativos relativos a um projeto, ou uma ata de reunião, costumo usar a “Marca de Tarefa Pendente”, um recurso muito útil, pois permite gerenciar posteriormente as atividades listadas como pendente e associá-las, sempre que possível, a emails, anexos ou outras anotações feitas pela equipe na qual estou trabalhando no momento.

Obviamente quando trato de tarefas pendentes e que essas precisarão ser gerenciadas devido a um projeto, processo ou ação, sempre as insiro dentro de tabelas, facilitando a minha inserção de outros itens associados a essas.
Marcas do OneNote com Outlook
Como disse em uma das minhas últimas postagens, o OneNote possui uma característica fundamental para qualquer usuário das aplicações Microsoft Office: a integração com Outlook. Essa “ponte de comunicação” com o Outlook permite adicionar tarefas dentro de um bloco de notas do OneNote para que você ou até mesmo uma equipe inteira tenha acesso a essas tarefas diretamente pelo Outlook, enfim, com certeza é um excelente recurso para quem não possui uma ferramenta de gerenciamento de tarefas, porém precisa de uma para tal.

Quando se associa a uma tarefa no Outlook, é aceitável definir o formato dessa atividade em como ela será inserida no Outlook, enquanto lembrete de ações a serem executadas. Uma vez associado, torna-se possível usufruir das funcionalidades do Outlook com o uso de ações que foram criadas no OneNote.
Até mais!
Gerenciamento de atividades com o OneNote integradas ao Outlook
Olá pessoal! Estou de volta, depois de uns meses ausente, cuidando de assuntos familiares, voltei para dar continuidade sobre as funcionalidades do OneNote. Hoje explicarei como gerenciar atividades de projetos e processos no OneNote integrado ao Outlook. É uma ação simples, porém ela tem um poder imenso sobre como trabalhar melhor num ambiente em equipe, utilizando a ferramenta OneNote mais a ferramenta de colaboração Outlook.
Essa funcionalidade poderá ser usada em diversas situações entre elas:
- Gerente de Projeto com atividades e que não possua uma aplicação para gerenciar projetos (Acreditem, existe sim!!!)
- Professor, na qual poderá distribuir atividades para uma ou mais pessoas e controlá-las pelo Outlook, mas com base sendo OneNote;
- Estudantes atuando em um trabalho em equipe, na qual o OneNote é o centralizador das informações e atividades;
- Um engenheiro, na qual necessita controlar as atividades dos processos de seus subordinados;
- E você, eu, para controlarmos nossas ações pessoais, profissionais, pois precisamos de uma ferramenta intuitiva e de fácil interpretação.
Obviamente quando trabalhamos com o OneNote, as infinidades de ações, associadas às integrações com a família Office permite um desempenho de produtividade que abrirá “novos caminhos” para você mesmo, ou para as pessoas que estão à sua volta. É importante entendermos as atividades que deverão ser tratadas como colaborativas, e entender que a responsabilidade não foi delegada, mas sim dividida. E o OneNote é uma ferramenta clara o objetiva que denota esse significado quando usamos ele integralmente com o Outlook. Vamos entender como funciona.
Criação de Modelos, um bom começo
Em meu último post, apresentei como criar um modelo de ata de reunião. Poderia ser um modelo de processos trabalhados e executados, um modelo de atividades de um projeto de desenvolvimento de software, entre outros. Com um modelo já criado, torna-se mais fácil atuar com as atividades e em seguida integrá-las ao Outlook.
- Na imagem a seguir um modelo de ata de reunião. Vamos simular que nesse modelo, foi apresentado aos participantes sobre o novo projeto que deverá ser executado em breve. E como é um modelo com informações sendo gerenciadas pelo OneNote, sequencialmente a essa ação, posso compartilhar a ata, seja compartilhando ou enviando por email. E nesse modelo, estarei inserindo as próximas atividades que deverão ser executadas.
Observe no item “Próximos Passos” que foram definidas algumas atividades que deverão ser executadas pelo usuário preencheu ou por outros que farão parte do projeto. Nesse item, é onde iremos criar as atividades e integrá-las ao Outlook.
- O próximo passo é criar a atividade nos itens. Para isso, posicione o cursor no primeiro item, denominado “Identificar junto ao RH, os usuários com conhecimento.” e em seguida na Guia Página Inicial, clique no botão “Tarefas do Outlook“. Veja a imagem a seguir:
- Uma vez clicado nesse botão, é necessário definir quando será concluída a atividade. No caso do exemplo, vamos escolher a opção “Amanhã”. Observe agora que o item está atribuído ao ícone da bandeira, símbolo de uma atividade do Outlook.
- Nesse exato momento, vamos até o Outlook, e em seguida vamos até a funcionalidade de Tarefas. Observe que nas listas de tarefas, podemos visualizar essa atividade atribuída para ser finalizada amanhã. Veja a imagem:
Ao abrirmos essa tarefa, observe que o mesmo incluirá um arquivo OneNote sobre a Tarefa do Outlook. Esse arquivo OneNote é exatamente a Ata na qual foram definidos os próximos passos do projeto. Como ele é um link, ao efetuar os dois cliques para abri-lo, você será redirecionado para a Página da Ata no OneNote. Assim, você poderá trabalhar na atividade, preencher no OneNote as ações que foram executadas e então finalize como 100% da atividade para apresentá-la como “Concluída” para o Outlook.
Até mais!
Como criar um modelo de ata de reunião no OneNote
Se você está usando o OneNote como ferramenta de anotação profissional, pessoal ou estudantil, então você já passou por aquela sensação que “se eu tivesse um modelo de ata ou formulário seria mais fácil…” então posso responder que o OneNote também pode suprir essa questão.
Por padrão, o OneNote apresenta uma página em branco sem muitos detalhes. Obviamente se você nunca mexeu no OneNote, levará um tempo até que você entenda que a ferramenta apresenta esse aspecto “clean” justamente para preenchermos à vontade as nossas informações, colar imagens, inserir vídeos, o logotipo da empresa e etc… Mas quando se trata do uso “profissional”, digo, não somente no trabalho, mas a usabilidade de todas as suas funcionalidades com melhor produtividade possível, o OneNote não proverá somente aquilo que ele apresenta por padrão, mas em sua customização, funções que agregará o seu uso no dia a dia. Questiono sobre o seu uso, pois em meus treinamentos e workshops sobre OneNote, é comum usuários que já trabalham com ele, perguntar se tenho alguma solução de formulários, modelos de reembolso e atas de reunião.
O OneNote já tem por padrão alguns modelos que você poderá inserir simplesmente clicando na guia Inserir e em seguida no botão “Modelos da Página”. Nesse botão ele apresentará um menu com os últimos modelos trabalhados e também o comando “Modelos de Página…”, situado na última posição da lista apresentado nesse botão. Uma vez clicado neste botão, você verá à direita um painel com os modelos padrões do OneNote, organizado por categorias. Basta escolher um modelo e apreciar o seu layout à esquerda do painel, na área de trabalho do OneNote. Veja a imagem a seguir:
Mas quando desejamos ter o nosso próprio modelo? Algo que podemos criar de forma simples e prática para que as nossas anotações tenham um aspecto mais profissional independente onde a utilizamos? Vamos ver como tratamos isso?
E se desejo criar meu próprio modelo no OneNote?
Como uma das funcionalidades do OneNote são anotações, nada mais justo que criar um modelo de Ata de Reunião. Assim teremos um modelo só para reunião e sempre que precisarmos dele, o mesmo estará disponível no OneNote. Veja os passos adiante:
1 – Com o OneNote aberto, vá na guia Inserir e clique no botão “Modelos de Página”. No menu que surgir, clique no último item, “Modelos de Páginas…”;
2 – Além da tela em branco à esquerda, o painel de Modelos à direita é apresentado para que possamos estruturar o nosso novo modelo. Podemos criar um modelo baseado nos modelos existentes no OneNote, podemos utilizar como base também um modelo baseado no modelo que está na web e por fim, criarmos um modelo manualmente para depois salvá-lo.
3 – Vamos criar um modelo baseado num modelo existente do OneNote. No painel de modelos, clique na categoria Planejadores, e em seguida, clique em “Lista de Tarefas Pendentes do Projeto”. A área de trabalho será semelhante como mostrado a seguir:
Para iniciarmos a criação do nosso modelo, selecione as caixas de edição criadas, selecione-as com o mouse e delete-as. Veja a seguir uma caixa de edição selecionada:
Pode deletar todas, pois não as usaremos. Criaremos novas seções de trabalho com o uso de tabelas.
4 – Para criarmos os nossos modelos, , iniciaremos com títulos, subtítulos e tabelas. As mesmas tabelas que você cria e usa no Microsoft Word, será criado no OneNote, para organizarmos a forma de preenchimento da Ata. Veja a seguir como ficou o modelo após a criação das seções com tabelas:
Observe que o modelo criado basicamente é composto de títulos, subtítulos e tabela. Para inserir título e subtítulos, basta posicionar o cursor e digitar e para inserir uma tabela, clique na guia Inserir e em seguida o botão Tabela. No submenu da tabela, desenha com o mouse através dos “quadradinhos”, na qual o desenho 4×4 significa uma tabela de 4 colunas por 4 linhas.
5 – Finalizado a construção do modelo, no painel de modelos à direita, clique no botão “Salve a página atual como modelo“. Veja o Painel de Modelos com a opção selecionada:
Na janela a seguir, digite o nome do modelo e clique em “Salvar”.
OBS: Caso deseja que o modelo seja sempre apresentado toda vez que se cria uma página no OneNote, então habilite a opção “Definir como modelo padrão para novas páginas na seção atual”
Comentários finais
Quando se cria um modelo no OneNote, tem-se diversas vantagens que poderão ser utilizadas de forma a dar maior produtividade no seu dia a dia:
1 – Um modelo facilita e gerencia a forma como será preenchida as informações, seja essa uma ata de reunião ou um formulário de requisição de viagem;
2 – Toda vez que desejar utilizar o modelo, basta abrir o Painel de Modelos (guia Inserir, comando Modelos de Página) e na categoria “Meus Modelos”, escolha o seu modelo”
3 – É possível exportar a página modelo para que os seus colegas de trabalho tenham o mesmo modelo em seus OneNote. Assim teremos um padrão corporativo;
4 – Pode-se utilizar em Compartilhar, para que os outros usuários tenham acesso de preenchimento no modelo;
5 – Após o término de uma reunião, poderá ao final enviar por email para que todos tenham acesso às definições feitas durante a reunião;
6 – A ata poderá estar integrada ao SharePoint em um repositório de um projeto específico, facilitando o acesso e controle por todos os membros da equipe;
7 – A ata poderá estar integrada ao Outlook, seja por Calendário ou por Tarefas;
8 – A ata poderá ser usada pelos membros da reunião através do Microsoft Lync.
Até mais!
Quando o OneNote se torna uma ferramenta essencial para a equipe (profissional ou estudantil)
Como atuo na área de produtividade corporativa com produtos Microsoft Office, frequentemente nos workshops que ministro em conjunto com a Microsoft ou com parceiros de licenciamento, sou abordado por usuários que tem uma atuação constante nos aplicativos da família, e em alguns momentos sinto através de suas perguntas e comentários, a necessidade de uma ferramenta em que os dados possam ser melhor organizados por equipes dentro e fora da empresa.
Quando falamos de um aplicativo de gerenciamento de informações, sempre veem em mente o SharePoint. Lógico que a ferramenta por si não faz milagres, é necessário o conhecimento e uma customização para que ela se adeque melhor às necessidades de visualização e navegação para equipe dentro uma empresa. Alguns desses clientes já se beneficiam de tal solução, mas a questão é que nem todos têm a infraestrutura adequada e principalmente, o conhecimento mínimo para trabalhar numa ferramenta de colaboração que é o SharePoint.
E para aqueles usuários que não tem o SharePoint instalado e precisa de uma ferramenta de colaboração e gerenciamento de dados eficiente para equipes? Pronto para usar? E melhor, sem custo algum?
Então um dos recursos do OneNote é o Compartilhar Bloco de Anotações para um grupo de pessoas. Como isso funciona? É bem simples!
Primeiro ponto que você precisa entender a respeito de compartilhamento no OneNote descrevo a seguir:
A-) Você pode ter diversos Blocos de Anotações e a cada bloco de anotação poderá ter diversas seções e cada seção diversas páginas; Por exemplo, imagine que você atue em projetos na empresa e que em alguns momentos você se reúne com sua equipe para compartilhar informações ou definir novas ações. Ou num outro cenário, você é um estudante (independente do ano em que atua), e precisa compartilhar uma parte do trabalho de Administração de Empresas com os seus colegas. E num último cenário, você tem informações pessoais nas quais não deseja compartilhar, mas gostaria de tê-los no mesmo local aonde os dados do trabalho e da faculdade estejam no mesmo local. O OneNote permitirá isso.
B-) Você poderá compartilhar todos os Blocos de Anotações ou somente alguns, como o de trabalho e faculdade, por exemplo.
C-) Caso você precise compartilhar apenas uma página ou apenas uma seção, então é aconselhável você enviá-los por email, imprimir ou exportar. O compartilhamento funciona adequadamente em Blocos de Anotações, quando você os têm no OneDrive ou no SharePoint. Explicarei mais adiante como funciona as opções OneDrive e SharePoint.
Veja, independentemente de onde você se encontra (profissional ou estudantil), você sempre terá a necessidade de compartilhar algo para alcançar um objetivo, e para essas situações, ensinarei como trabalhar adequadamente com o OneNote em compartilhar suas informações para mais de um usuário.
Num caso real, profissionalmente eu uso o OneNote em todas as minhas reuniões. Aliás, tenho até modelos de Atas que preencho a medida que converso com os clientes. No final, a cada reunião, telefonema ou projetos, são todos armazenados no OneNote, uma ferramenta que permite analisar históricos de projetos, perfil e necessidade do cliente e o melhor, consigo acessar todas as minhas anotações no meu notebook (Windows 8.1), Tablet (Mini Ipad) ou smartphone (Windows Phone e Android), independentemente de onde eu estiver e em qual dispositivo estou acessando.
Para um melhor resultado, ideal que todos tenham o OneNote instalados em seus PCs, Notebooks, Tablets ou Smartphones. Para isso basta acessar o link http://www.onenote.com/ e baixá-los gratuitamente. Uma vez feito, então vamos para o passo a seguir:
Como o OneNote trabalha?
O OneNote é formado a princípio por Blocos de Anotações. Como você deve imaginar, um bloco de anotações é um conjunto de anotações reunidas e organizadas referentes a determinados tópicos ou assuntos. Imagine que você tenha três Blocos de Anotações: bloco de anotações de Trabalho, bloco de anotações de Casa e um bloco de anotações de Faculdade. Em cada um desses Blocos (por exemplo Trabalho), você terá um conjunto de seções e páginas que você estará adicionando a cada vez que surgir uma reunião ou uma etapa referente ao Trabalho. Como se fosse o seu caderno de anotações, na qual você escreve algo para futuros lembretes ou para não esquecer algo importante a ser tratado.
Como compartilhar minhas informações do OneNote com os meus colegas?
Vamos partir do princípio que você estará compartilhando uma Ata de reunião ou informações que você anotou referente a um projeto ou um trabalho escolar. Como OneNote aberto e na seção na qual deseja compartilhar, execute as seguintes ações:
1 – Clique na Guia Arquivo, situado no canto superior à esquerda do OneNote;
2 – Clique no Item Compartilhar;
A primeira vez que você usa o OneNote, é necessário colocar o seu Bloco de Anotações no OneDrive ou no SharePoint. O que seriam essas duas ações:
- OneDrive Pessoal: É um espaço (como um pendrive virtual, na qual o tamanho pode variar) na nuvem quando você tem uma conta de email pessoal hotmail (sem custo). Caso você tenha uma conta cadastrado no Office365 (empresarial), então você terá também o OneDrive for Business.
- SharePoint: Portal de colaboração de dados, geralmente utilizado por empresas nas quais possuem a intranet com dados sendo compartilhados entre equipes, departamentos ou na empresa como um todo, além de outras funcionalidades corporativas.
Você pode compartilhar seu Bloco de Anotações no OneDrive for Business (Office 365), porém é necessário entrar com as suas credenciais (email e senha) para que isso aconteça.
3 – Clique no botão Mover Bloco de Anotações. Após algum tempo surgirá a caixa de diálogo informando que o Bloco de Anotação está em processo de sincronização.
Aguarde um tempo (depende da quantidade de seções e páginas criadas) e para certificar que o Bloco foi movido, faça a seguinte ação:
- Clique na Guia Arquivo e em seguida visualize o primeiro item “Informações”. Veja a imagem a seguir:
Agora que o seu Bloco de Anotações se encontra na “nuvem”, ela está apta a ser compartilhada para a sua equipe. Vamos aos passos:
1 – Clique na Guia Arquivo, situado no canto superior à esquerda do OneNote;
2 – Clique no Item Compartilhar;
Ao clicar nesse item, você tem algumas opções e modos de compartilhamentos. Vejamos o que cada um apresenta:
- Convidar Pessoas: ideal quando você conhece as pessoas que deseja compartilhar e sabe os alias (Nome do Usuário na empresa) deles ou o email;
- Obter um link de compartilhamento: Ideal para compartilhar com uma grande quantidade de pessoas, e quando você não conhece o email de todos;
- Compartilhar com a Reunião: Ideal para empresas, na qual ocorre uma reunião online, com o uso do Outlook e Microsoft Lync;
- Mover Bloco de Anotações: Quando se deseja mover o bloco de anotações compartilhado para um novo local, então se faz necessário uma ação de comunicação e novo compartilhamento para a equipe.
Desses que são apresentados, mostrarei inicialmente o primeiro item. Mais adiante, postarei as outras opções e suas funções.
3 – Clique na opção Convidar Pessoas;
Aonde se lê “Digite nomes ou endereços de email, insira as pessoas nas quais deseja compartilhar a seção. Em seguida selecione o nível de permissão que essas pessoas terão na seção: Se elas poderão editar ou somente ler. Inclua uma mensagem de boas-vindas, ou alguma observação a respeito do compartilhamento e habilite a opção “Exigir que o usuário entre antes de acessar o documento”, no caso de você exigir que o usuário acesse a área com o email dela por questão de segurança.
4 – Finalize com o botão “Compartilhar“.
Assim, você acaba de compartilhar anotações específicas e ideias para sua equipe. Isso se faz necessário, pois basicamente necessitamos de ferramentas com esse tipo de funcionalidade, na qual temos a facilidade em compartilhar nossas informações, ao mesmo tempo que temos condições de acessar esses mesmos dados em qualquer dispositivo, a qualquer hora e em qualquer lugar. Até mais!
Gerenciando emails e anexos do Outlook pelo OneNote
Não é a primeira vez que ao ministrar um treinamento ou workshop de Outlook, deparo com uma pergunta muito interessante e pode-se dizer, extremamente necessária para uma empresa, e então não pude deixar de analisá-la e aperfeiçoar uma solução de produtividade para os usuários que trabalham com Outlook e que tenham o OneNote instalado no computador/notebook/dispositivo móvel.
A questão é: Quando estamos em um projeto, e mesmo com as nossas metodologias de gerenciamento de projetos e de gestão de informação (documentos, escopo do projeto, plano do projeto, etc…), é possível ter:
- Uma ferramenta para consolidar todos os nossos emails referentes ao projeto (veja, quando digo consolidar, é armazenar todos os emails em um único local, fácil acesso, seguro e gerenciável)?
- Toda vez que receber o email referente ao projeto, enviar esse email para esse local consolidado?
- Mesmo que o email tenha arquivos anexos, posso enviar para a ferramenta e quando desejar, acessar esses emails e arquivos anexos?
- Caso precise dessa informação a qualquer hora, terei possibilidade de acessá-los? (imaginando que você não acessa sua conta de email profissional fora da empresa, mas precise de uma ferramenta que acesse esses emails!!!)
- Caso seja necessário compartilhar todos os meus emails e anexos para um grupo ou para uma pessoa específica (cliente, por exemplo), e principalmente, se eu estiver fora do escritório, essa ferramenta teria a funcionalidade pronta e fácil de executar um compartilhamento?
- E se precisar compartilhar os emails, porém não ser possível enviá-los pelo fato dos arquivos anexos serem grandes, essa ferramenta possibilitaria uma outra forma de compartilhamento?
- E por último, uma ferramenta que não dependesse do tipo de dispositivo, computador ou notebook na qual trabalho para acessá-lo.
Existe um software com essas características???
A resposta é sim, existe. O Microsoft OneNote possui uma grande quantidade de funcionalidades que, integrado às ferramentas certas, permite uma explosão de ações e consequentemente uma produtividade profissional que fica além de nossas formas atuais de gerenciamento de dados. Vamos entender melhor:
Você é esse profissional que recebe em media 100 emails diários, controla os documentos dos projetos em um local confiável (servidor), porém se perde em alguns momentos nos emails, pois você não gerencia somente um projeto, e sim cinco simultaneamente…
Sua velocidade de ação depende exclusivamente de você e não da ferramenta. Sabe que se os seus emails dos projetos estivessem também num local seguro e gerenciável, seria o ideal para compartilhá-los e acessá-los em qualquer lugar, em qualquer dispositivo.
Como o OneNote auxiliaria?
- É importante entender que se você deseja que as informações estejam no OneNote, você tem:
- Uma ferramenta que tem integração com OneDrive, ou seja, suas anotações e tudo que você coloca nele, estarão na nuvem, podendo ser acessado online ou offline;
- Uma ferramenta que permite a inserção de senhas, para que os dados contidos estejam seguros e não acessíveis pelo os outros;
- Você trabalha com Outlook, então todos os emails e arquivos anexos referente ao projeto, você poderá enviar uma cópia para o seu OneNote, e acessá-los sem precisar do Outlook;
- Se você tem um Tablet Android ou Ipad, não importa, já existe o OneNote para esses dispositivos. Uma vez o OneNote instalado no seu Tablet, basta você se conectar no seu OneDrive usando seu email e senha, e então usar as informações do OneDrive no OneNote;
- Mesmo estando fora do escritório, você acessará seus dados (email + anexos) pelo seu OneNote. E caso você deseja compartilhar, poderá usar o email ou então o próprio OneDrive para executar tal ação.
A seguir, ensinarei como mover emails do Outlook para o OneNote. É um processo simples e altamente eficiente. Nos próximos posts abordarei em detalhes a integração do OneNote com outras soluções.
Como mover emails para o OneNote
Se você precisar mover seus emails com ou sem anexos para o OneNote, onde você poderá gerenciar melhor suas ações e tarefas, fique tranquilo, pois o OneNote permite uma ação simples e rápida.
1 – Basta selecionar o email que deseja mover e na guia “Página Inicial“, localize o grupo “Mover” e clique em “OneNote“:
Obs: Essa ação poderá ser feita também clicando com o botão direito do mouse sobre o email.
2 – Após clicar em OneNote, abrirá uma janela, então é só selecionar a Seção para onde deseja mover seu email e clique em OK:
3 – O Conteúdo do email e seu arquivo anexo, uma vez existente, serão movidos para seu OneNote:
Pronto!
No Painel à direita, você terá as Páginas das Seções, onde é possível gerenciar cada ação de forma diferenciada, ou categorizada, obtendo uma melhor organização e ainda sim estando na mesma seção.
Até mais!
Primeiro contato com Microsoft OneNote
Quando você instala o OneNote (veja, você ouviu falar que é um aplicativo gratuito da Microsoft, e que ele faz coisas “interessantes” para o seu dia a dia), e então dá aquela primeira olhada, percebe-se que a ferramenta não tem nada de complexo e consequentemente veem em mente: “-E agora, por onde começo?”
Ela é tão simples que você sempre espera alguma funcionalidade complexa e o OneNote foge de tudo isso… mas por quê?
A resposta é simples: as soluções de hoje, integrada a dispositivos, serviços, apps e funções que vão além da nuvem tecnológica, permitiram aprimorar o OneNote a trazer a simplicidade de criação e tratamento de diversos serviços na sua forma mais pessoal possível, sem a necessidade em conhecer funções matemáticas e/ou lógicas, códigos de programação, ou até mesmo os incansáveis e inúmeros botões a serem clicados para obter uma solução desejada… e o OneNote com toda a sua simplicidade, está se tornando a ferramenta mais trabalhada, pois quando se trata de criar atas de reuniões, anotações para treinamentos, ideias de projetos e processos, e principalmente quando se trata em COMPARTILHAR as informações para a equipe, sim, o OneNote supera em qualquer outra ferramenta no mercado.
De fato é o software que faltava na nossa mesa de trabalho. Quem era da época do Windows 3.0/3.1/3.11 lembra o famoso CardFile ou quem não gostava dessa super simples ferramenta da plataforma Windows, optava pelo Lotus Organizer para gerenciar contatos, ideias e atividades do dia a dia. Mas como tudo muda e nada é para sempre, o OneNote aprimorado e independente da plataforma (PC, MAC, Android), veio para tomar o seu posto e mostrar que veio para ficar.
Se você não instalou ainda, convido a acessar o link http://www.onenote.com/ . Instale através do link “Download Gratuito“. Não precisa ser um “Super PowerUser” para instalar o OneNote, e você verá que a ferramenta até nisso é simples de tratar.
A partir dessa semana, estarei postando suas funcionalidades, tanto para âmbito pessoal (estudantes, controle pessoal) como profissional (profissionais em geral), e então vocês perceberão que muitas das coisas que vocês fazem no dia a dia, poderão ser facilmente gerenciadas em um único produto, pesquisadas a qualquer momento e compartilhadas e acessadas em qualquer lugar e em qualquer dispositivo.
Vamos em frente!
Workshop de Produtividade com o Microsoft Office 2010
O Workshop é baseado em funcionalidades que são executadas no dia a dia de uma empresa. Com uma abordagem dinâmica, serão 8 horas de praticidade, dicas e truques de como tornar o seu ambiente mais produtivo com o MIcrosoft Office 2010. Não haverá apresentações em formato PPT, uma vez que serão demonstradas como trabalhar melhor com os aplicativos.
Custo:
R$ 900,00 para pagamento até 1º de julho de 2012.
R$ 1.290,00 para pagamento após 1º de julho de 2012.
Os pagamentos podem ser feitos por depósito bancário identificado.
Consulte-nos sobre descontos especiais para mais de 3 inscrições
Estão inclusos os custos de material, coffeebreak e estacionamento.
Incluso: Emissão de Certificado referente a 8 horas de WorkShop.
SOLICITE A FICHA DE INSCRIÇÃO ATRAVÉS DO EMAIL:
taka@takatraining.com.br
Local: Av. Brigadeiro Luis Antonio, 2050, Bela Vista, São paulo/SP
Local / Horário: sábado, 21 de Julho de 2012, das 08:30 até 18:00hs
Inserir números de página no Word 2010, a partir de uma determinada página
Gerar numeração de página após o sumário no Word 2010
Uma das maiores dúvidas que surgem quando estou em treinamento ou workshops, são as inserções de páginas num documento do Word. Veja, não é uma inserção simples, mas daquelas que os usuários fazem no TCC (Trabalho de Conclusão de Curso), quando necessita inserir a numeração a partir da quarta ou quinta folha, ou página melhor dizer. Pois bem, mostrarei como inserir a numeração de página e então customizar para que a numeração começa após o sumário. Vamos lá:
Passo 1: Insira a numeração de página no seu documento. Para isso Para isso, na guia Inserir, clique no comando “Número de Página”. Escolha a posição da numeração da página (preferencialmente no rodapé do documento) para iniciarmos a customização da mesma.
Observe que ao inserir a numeração de página, ela estará em todas as páginas do documento.
Passo 2: O documento precisa estar com as formatações pré-definidas e o sumário criado, então posicione o cursor na página do sumário e em seguida vá para a guia Layout da Página, e no grupo Configurar Página, clique no botão Quebras. Em seguida clique no comando “Quebra de Seção > Próxima Página”.
Figura 1 – Quebrar uma seção no Word para inserir uma página.
O cursor nesse exato poderá criará uma nova página, na qual será iniciada uma nova seção. Pode-se nesse instante apertar a tecla DELETE para apagar a página para novamente aparecer o conteúdo do documento.
Lembre-se que ao criar uma nova seção, o seu documento que inicialmente era de apenas uma seção, ficará com duas sendo que, a primeira seção será a capa inicial e o sumário do seu trabalho e a segunda seção será o corpo do documento.
Passo 3: Vá até o rodapé da página do documento na qual você deseja que a página inicie (a partir do número 1), e então com a numeração da página à vista, vá para guia Ferramentas de Cabeçalho e Rodapé e na categoria Navegação, clique no botão “Vincular ao Anterior”. Isso fará com que haja a quebra de vínculo entre as numerações de páginas na qual você se encontra com a página anterior.
Figura 2 – Opções em Ferramentas de Cabeçalho e Rodapé.
Passo 4: Com o vínculo desfeito, basta agora clicar em Número de Página que se situa na categoria Cabeçalho e Rodapé e então clique em seguida no comando “Iniciar em” que fica em Numeração de página e digite “1”. Isso fará com que a página aonde você se encontra inicie com a numeração 1.
Figura 3 – Caixa de diálogo Formatar número de página.
Passo 5: Para finalizar, vá até a página anterior e na numeração de página localizada no rodapé, delete-o e veja o resultado final . Observe que as numerações que estavam na primeira seção serão deletadas enquanto as numerações de páginas que estão na segunda seção ficarão habilitadas e iniciar-se-ão pelo número 1.
Caso queira alguma funcionalidade específica do pacote Office 2010 (Word, Excel, PowerPoint, OneNote e Outlook), coloque o seu comentário para então inserir o post adequado a necessidade desejada.
Não esqueçam de curtir meu blog!
Obrigado e Abcs!
Taka